5 طرق سريعة لتحرير مساحة تخزينية في حاسوب ويندوز 10

5 طرق سريعة لتحرير مساحة تخزينية في حاسوب ويندوز 10 ، بغض النظر عن سعة القرص الصلب الموجود في حاسوبك الذي يعمل بنظام التشغيل ويندوز 10، إلا أنه مع كثرة الملفات والصور والفيديوهات والتطبيقات التي تستخدمها سيأتي وقت تجد فيه هذه السعة التخزينة قد امتلأت أو قاربت على ذلك، مما يتطلب منك تحرير مساحة تخزينية لحفظ أي محتويات جديدة لديك.
Huawei قد تُعلن عن ساعة الذكية راقية تحت العلامة التجارية ” Huawei Mate Watch “
سنستعرض اليوم بعض الطرق السريعة التي تساعدك في تحرير مساحة تخزينية في حاسوبك بدون الحاجة إلى تطبيقات خارجية، وإذا كنت بحاجة إلى المزيد من سعة التخزين بعد ذلك، فيجب عليك إضافة محرك أقراص ثابت آخر، أو استبدال الحالي بآخر ذي سعة تخزين أكبر، أو شراء محرك أقراص تخزين خارجي.
إليك 5 نصائح سريعة لتحرير مساحة تخزينية في ويندوز 10:
1- إفراغ سلة المهملات:
عند حذف العناصر من حاسوب ويندوز 10 مثل: الملفات والصور، فإنها لا تُحذف مباشرة بل تذهب إلى (سلة المحذوفات) Recycle Bin، وبالتالي تستمر في شغل مساحة تخزينية من القرص، ولحذف هذه الملفات نهائيًا من الحاسوب، اتبع الخطوات التالية:
- انتقل إلى سطح مكتب الحاسوب.
- انقر بزر الماوس الأيمن على (سلة المحذوفات).
- من القائمة المنسدلة انقر على خيار (إفراغ سلة المحذوفات) Empty Recycle Bin.
- ستظهر لك نافذة منبثقة تحذيرية تطلب منك تأكيد رغبتك في حذف هذه المحتويات نهائيًا، انقر على (نعم) Yes للمتابعة.
2- تنظيف محرك الأقراص:
يحتوي ويندوز 10 على أداة تنظيف مدمجة، تُسمى (Disk Cleanup) للمساعدة في تحرير مساحة تخزينية عن طريق إزالة الملفات غير الضرورية مثل: (ملفات الإنترنت المؤقتة) Temporary Internet Files، وعمليات تثبيت ويندوز السابقة التي لا تزال معلقة.
للوصول إلى هذه الأداة؛ يمكنك اتباع الخطوات التالية:
- افتح الصفحة التي تحتوي على محركات الأقراص في الحاسوب.
- اضغط بزر الماوس الأيمن على القرص المطلوب.
- من القائمة المنسدلة اضغط على خيار (الخصائص).
- في مربع الحوار اختر (Disk Cleanup).
- سيظهر لك مربع حوار آخر يتضمن الملفات التي يمكنك حذفها، حددها كلها واضغط على (نعم) Ok.
- اضغط على خيار (حذف الملفات) Delete File للتأكيد والمتابعة.
iPhone 11 هو الهاتف الأكثر مبيعًا في الربع الأول من هذا العام
3- تفعيل خيار حذف الملفات تلقائيًا:
يمكنك ضبط عملية تنظيف قرص التخزين بشكل تلقائي من خلال تفعيل أداة (استشعار التخزين) Storage Sense، وذلك باتباع الخطوات التالية:
- انقر على قائمة (ابدأ) Start بجوار مربع البحث لفتح (الإعدادات).
- انقر على خيار (النظام) System.
- انقر على خيار (التخزين) Storage في الجهة اليسرى من الشاشة.
- أسفل زر التبديل لتفعيل الأداة اضغط على خيار (Configure Storage Sense or run it now) لتخصيصها.
- في هذه الصفحة يمكنك تخصيص الأداة لتقوم بحذف الملفات المؤقتة غير المستخدمة تلقائيًا، وكذلك الملفات الموجودة في سلة المحذوفات والتنزيلات بعد يوم أو 14 يومًا أو 30 يومًا بحسب اختيارك.
4- حفظ الملفات في محرك أقراص مختلف تلقائيًا:
إذا كان حاسوب ويندوز 10 يحتوي على العديد من محركات الأقراص الثابتة أو محرك أقراص ثابت مقسَّم، فقد تجد أن أحد الأقسام قد امتلأ بالمحتويات التي تُخزن فيه بشكل تلقائي.
لحسن الحظ، يمكنك تغيير موقع حفظ المحتويات الجديدة، مثل: المستندات والموسيقى ومقاطع الفيديو بشكل تلقائي، للقيام بذلك اتبع الخطوات التالية:
- قم بالضغط على خيار (التخزين) Storage في الجهة اليسرى من الشاشة مرة أخرى.
- انتقل للأسفل واضغط على خيار (Change where new content is saved).
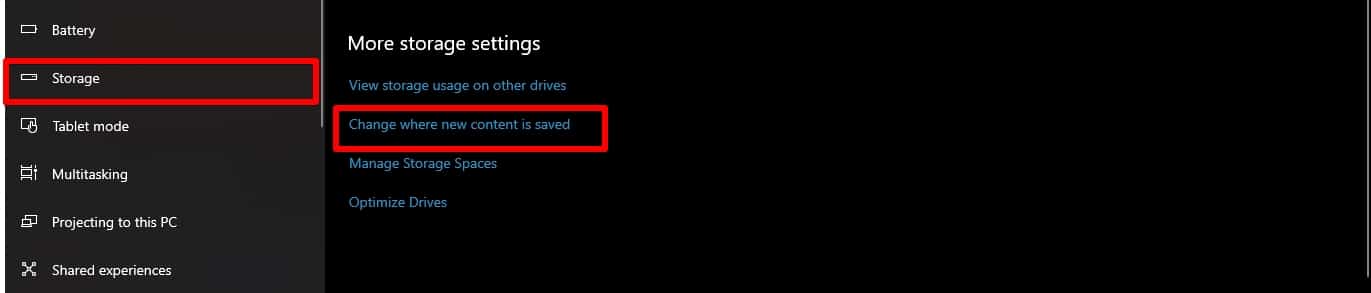 هنا يمكنك تحديد قسم أو محرك أقراص أو حتى محرك أقراص قابل للإزالة أو بطاقة ذاكرة متصلة بالحاسوب لحفظ الملفات بحسب الفئات التي اخترتها.
هنا يمكنك تحديد قسم أو محرك أقراص أو حتى محرك أقراص قابل للإزالة أو بطاقة ذاكرة متصلة بالحاسوب لحفظ الملفات بحسب الفئات التي اخترتها.
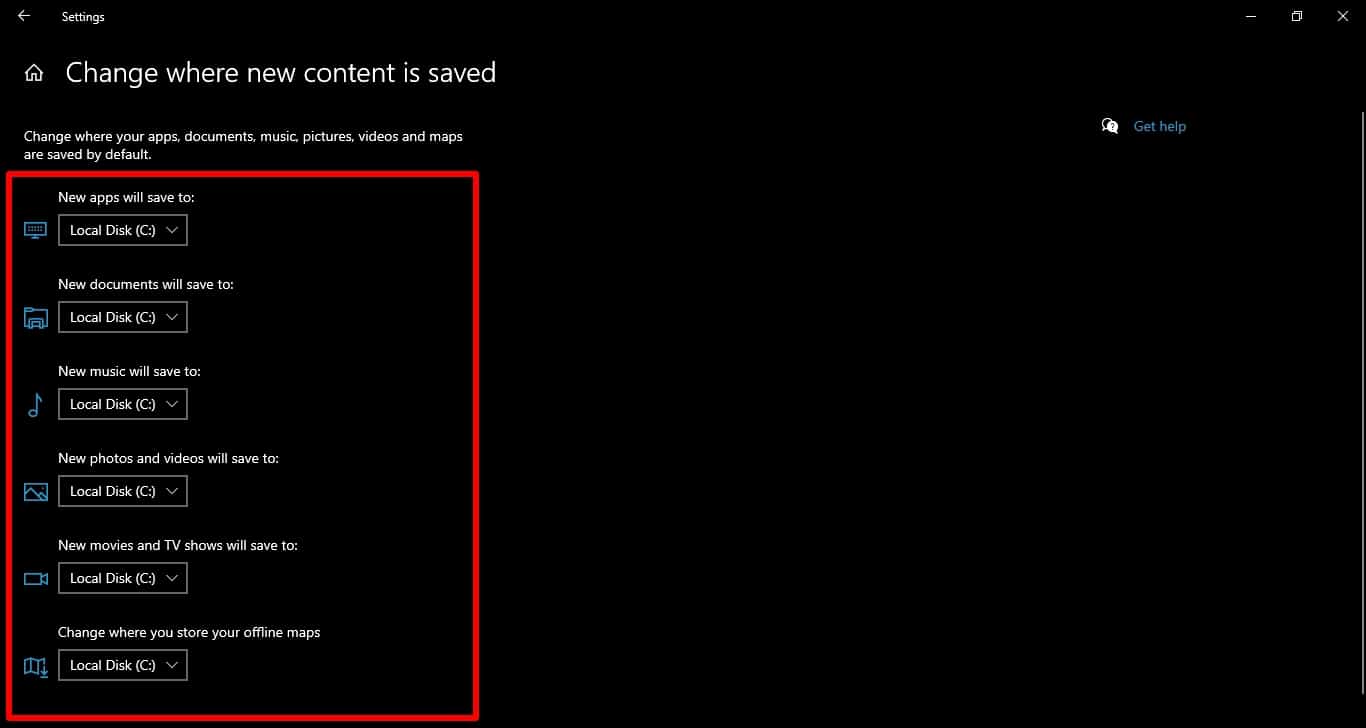
5- إلغاء تثبيت التطبيقات غير المستخدمة:
يمكنك حذف التطبيقات والبرامج التي قمت بتثبيتها ولكنك لا تستخدمها، أو حذف بعض التطبيقات المثبتة سابقًا من الشركة المصنعة لتحرير المزيد من المساحة، وللقيام بذلك اتبع الخطوات التالية:
- انقر على قائمة (ابدأ) Start بجوار مربع البحث لفتح (الإعدادات).
- انقر على (التطبيقات) Apps.
- اضغط على خيار (فرز بحسب) Sort by، واختر (الحجم) Size.
- اضغط على التطبيق الذي يشغل مساحة كبيرة ولا تستخدمه.
- انقر على خيار (إلغاء التثبيت) Uninstall.
HTC تعتزم إطلاق هاتف ذكي جديد متوافقة مع شبكات 5G في شهر يوليو









