كيفية إدارة مواقع الويب وتنظيمها في متصفح Microsoft Edge

كيفية إدارة مواقع الويب وتنظيمها في متصفح Microsoft Edge ، أتاح متصفح (مايكروسوفت إيدج) Microsoft Edge الجديد دعمًا لإدارة ميزة (المفضلات) Favorite المعروفة أيضًا باسم (الإشارات المرجعية) في المتصفحات الأخرى، التي تتيح لك حفظ مواقع الويب التي تزورها كثيرًا، وإدارتها للحصول على تجربة تصفح أكثر تنظيمًا.
كيف تمنع مواقع الويب من الوصول إلى الكاميرا والميكروفون؟
كيف يمكنك إدارة مواقع الويب وتنظيمها في متصفح Microsoft Edge الجديد؟
كيفية حفظ مواقع الويب كمفضلة في المتصفح:
- افتح متصفح Microsoft Edge.
- انتقل إلى صفحة ويب جديدة.
- انقر على رمز النجمة داخل شريط العناوين.
- استخدم قائمة (المجلدات) Folder لتحديد المجلد الذي تريد حفظ موقع الويب فيه.
- انقر على (تم) Done.
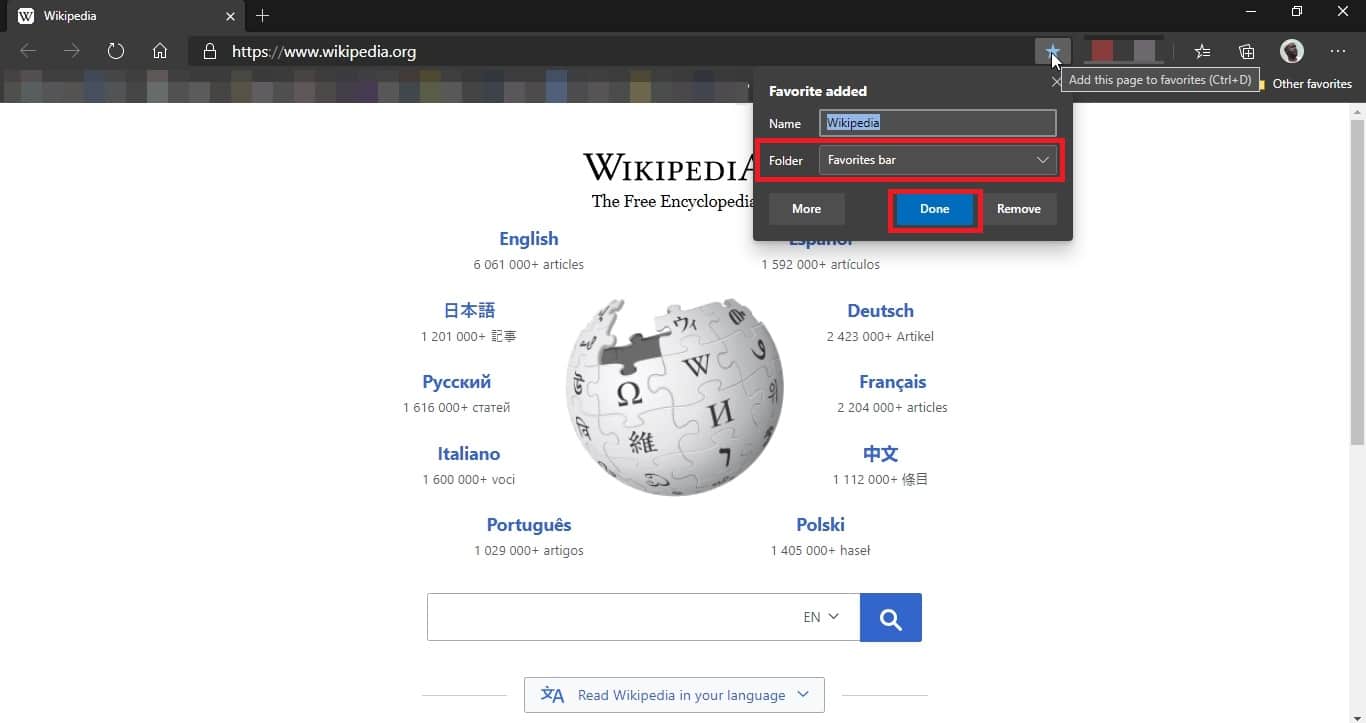
سيُحفظ الرابط في قائمة المفضلة لديك، وسيُزامن عبر جميع الأجهزة إذا كنت تستخدم حسابًا شخصيًا من خلال تسجيل الدخول باستخدام حساب مايكروسوفت.
كيفية إظهار المفضلة أسفل شريط العنوان:
- افتح المتصفح.
- انقر على خيار (الإعدادات والمزيد) Settings and more.
- اضغط على خيار (المفضلة) Favorites.
- اضغط على خيار (إظهار شريط المفضلة) Show favorites bar، اختر الخيار (دائمًا) Always، أو (فقط في علامات التبويب الجديدة) Only on new tabs.
بعد إكمال الخطوات، سيظهر شريط المفضلة مباشرة أسفل شريط العنوان.
كيفية عرض زر المفضلة:
إذا كان زر المفضلة مفقودًا من قسم شريط العناوين، فاستخدم الخطوات التالية:
- افتح المتصفح.
- انقر على زر (الإعدادات والمزيد) في أعلى الجهة اليمنى من الشاشة.
- حدد القائمة الفرعية (المفضلة)، واضغط على خيار (إظهار المفضلة في شريط الأدوات) Show favorites button in the toolbar.
سيظهر زر الوصول إلى قائمة المفضلة مع جميع الروابط، وخيار (إدارة قائمتك) بجوار شريط العناوين.
كيف يمكنك استخدام تطبيق Xbox لتسجيل الشاشة في ويندوز 10؟
كيفية استيراد عناوين الويب من المتصفحات الأخرى:
يتيح لك متصفح Microsoft Edge في نظامي التشغيل ويندوز، وماك أوإس استيراد مواقع الويب المفضلة لك من المتصفحات الأخرى، وهذا مفيد في حالة الانتقال للمتصفح ورغبتك في نقل هذه المواقع من متصفحك القديم دون الاضطرار لكتابتها أو تعيينها كمفضلة في المتصفح.
- افتح متصفح Microsoft Edge.
- انقر على زر (الإعدادات والمزيد).
- من القائمة الفرعية (المفضلة)، اختر (إدارة المفضلة) Manage favorites.
- اضغط على خيار (استيراد) Import.
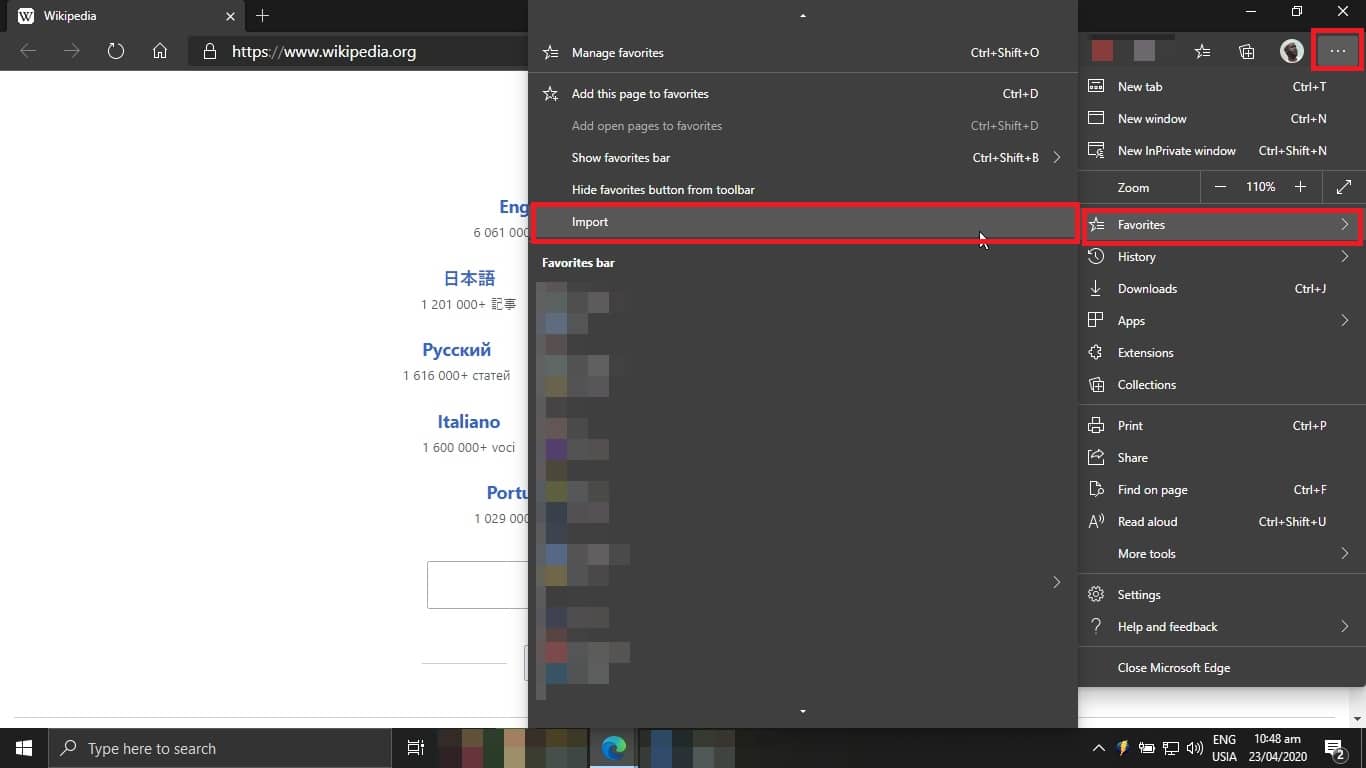 في مربع الحوار الذي يظهر لك، اضغط على خيار (الاستيراد من) Import from لفتح القائمة واختيار المتصفح الذي تريد استيراد عناوين مواقعك منه.
في مربع الحوار الذي يظهر لك، اضغط على خيار (الاستيراد من) Import from لفتح القائمة واختيار المتصفح الذي تريد استيراد عناوين مواقعك منه.- ضمن خيار (اختر ما تريد استيراده) Choose what to import حدد أو ألغِ تحديد ما تريد استيراده، مثل: المفضلة أو الإشارات المرجعية، وكلمات المرور المحفوظة، وتاريخ التصفح.
- اضغط على خيار (استيراد) Import.
كيفية إدارة المفضلة في متصفح Microsoft Edge:
بعد استيراد مواقعك المفضلة من المتصفحات الأخرى، قد ترغب في تنظيمها وإدارتها للوصول إليها بسهولة، وذلك من خلال بعض الإجراءات وهي:
إنشاء مجلد:
لإنشاء مجلد جديد يحتوي على مواقعك المفضلة يدويًا أو لتنظيم الروابط، اتبع ما يلي:
- افتح المتصفح.
- انقر على زر (الإعدادات والمزيد).
- من القائمة الفرعية (المفضلة)، اختر (إدارة المفضلة) Manage favorites.
- انقر على خيار (إضافة مجلد) Add folder.
- اكتب اسم المجلد الجديد، ثم اضغط على (حفظ) Save.
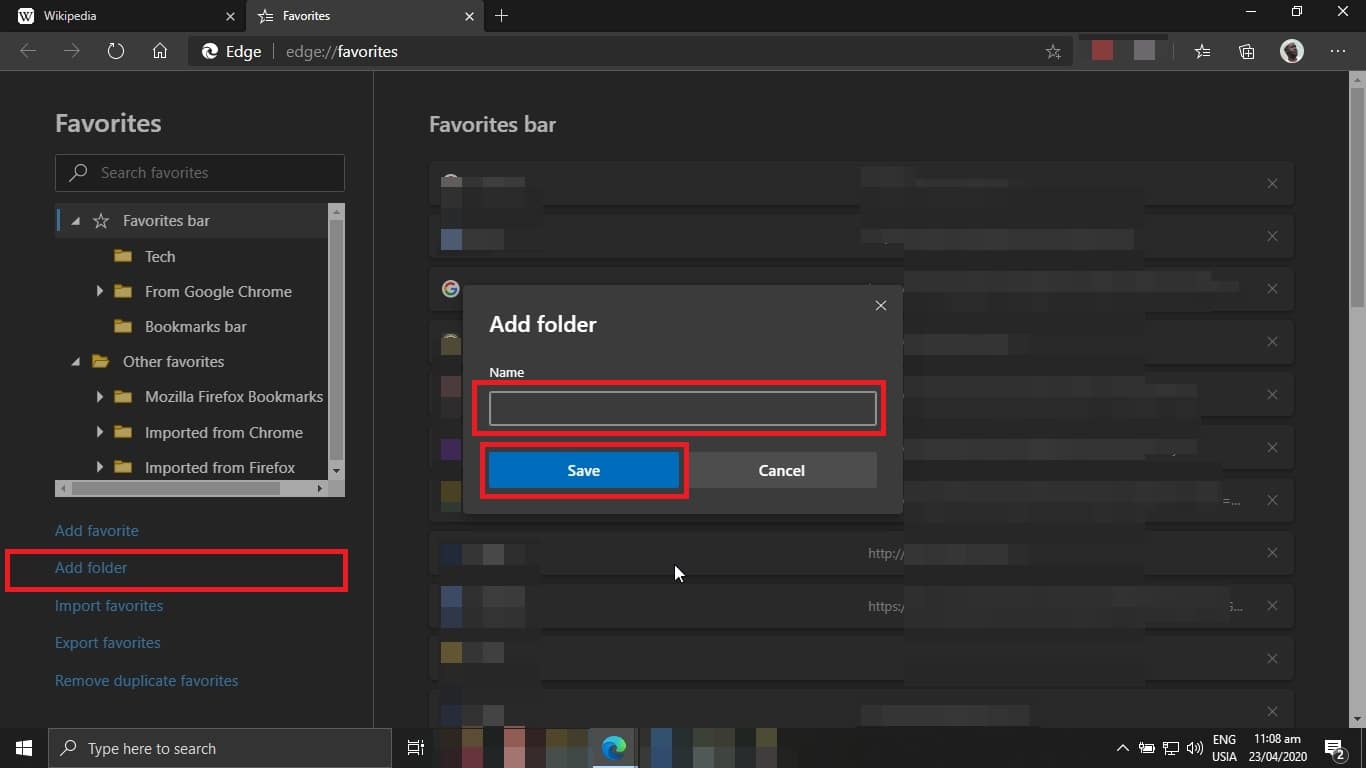
يمكنك الآن سحب مواقعك المفضلة وإفلاتها في المجلد الجديد، لحفظ مواقعك المفضلة في هذا المجلد باستخدام الخطوات المذكورة في الفقرة الأولى.
تحرير المجلد:
لتعديل المجلد الذي أنشأته سابقًا وتحريره، اتبع الخطوات التالية:
- افتح المتصفح.
- انقر على زر (الإعدادات والمزيد).
- من القائمة الفرعية (المفضلة)، اختر (إدارة المفضلة) Manage favorites.
- انقر بزر الماوس الأيمن على المجلد واختر (إعادة التسمية) Rename، كما يمكنك الدخول إلى المجلد واختيار أي عنوان موقع لتحريره Edit بالطريقة نفسها.
Screen On لإبقاء شاشة هاتفك الأندرويد قيد التشغيل








