كيفية استخدام تطبيق الصور في ويندوز 10 لإنشاء فيديو احترافي

كيفية استخدام تطبيق الصور في ويندوز 10 لإنشاء فيديو احترافي ، صُمم (تطبيق الصور) Photos app في نظام التشغيل ويندوز 10 لمساعدتك في تنظيم الصور ومقاطع الفيديو الخاصة بك، وباستخدام هذا التطبيق يمكنك عرض ملفات الوسائط الخاصة بك، وتعديلها ومشاركتها بسهولة مع العائلة والأصدقاء.
ولكنه يعتبر أكثر من مجرد تطبيق لتنظيم ذكرياتك الرقمية، حيث يشتمل أيضًا على محرر فيديو قوي يمكنك استخدامه لإنشاء مقاطع فيديو وإضافة التأثيرات عليها مثل: الموسيقى، والنصوص وغير ذلك الكثير.
فيما يلي سنتعرف على كيفية استخدام تطبيق الصور في ويندوز 10 لتحرير مقاطع الفيديو.
كيفية إنشاء فيديو تلقائيًا باستخدام تطبيق الصور:
يتيح لك محرر الفيديو المضمن في تطبيق الصور إنشاء مشاريع فيديو من البداية، أو تحديد عناصر الوسائط للسماح للمحرر بإنشاء فيديو تلقائيًا. ويمكنك فعل ذلك باتباع الخطوات التالية:
- افتح (تطبيق الصور) على ويندوز 10.
- انقر على علامة التبويب (محرر الفيديو) Video Editor.
- انقر فوق زر القائمة (عبارة عن ثلاثة نقاط)، ثم اختر (إنشاء فيديو خاص بي) Make a video for me.
- حدد مقاطع الفيديو والصور.
- انقر على (إنشاء) Create.
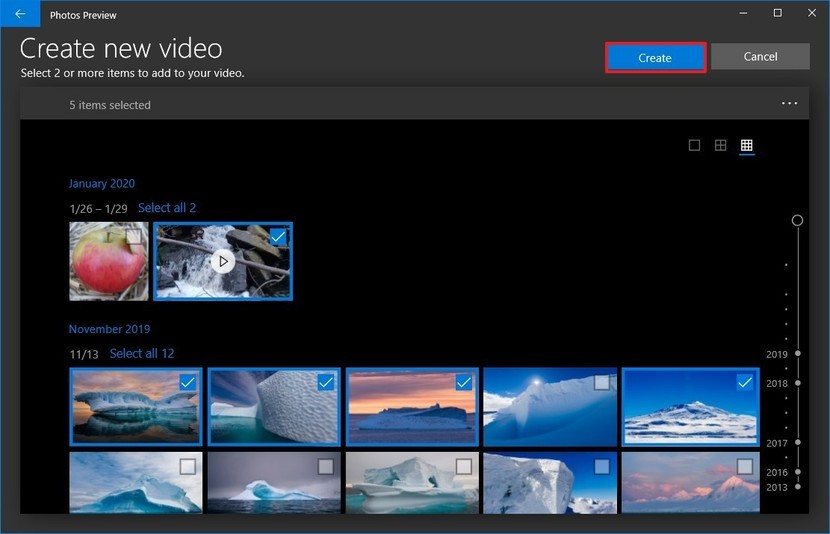 حدد اسمًا وصفيًا للمشروع.
حدد اسمًا وصفيًا للمشروع.- اضغط على (موافق) OK.
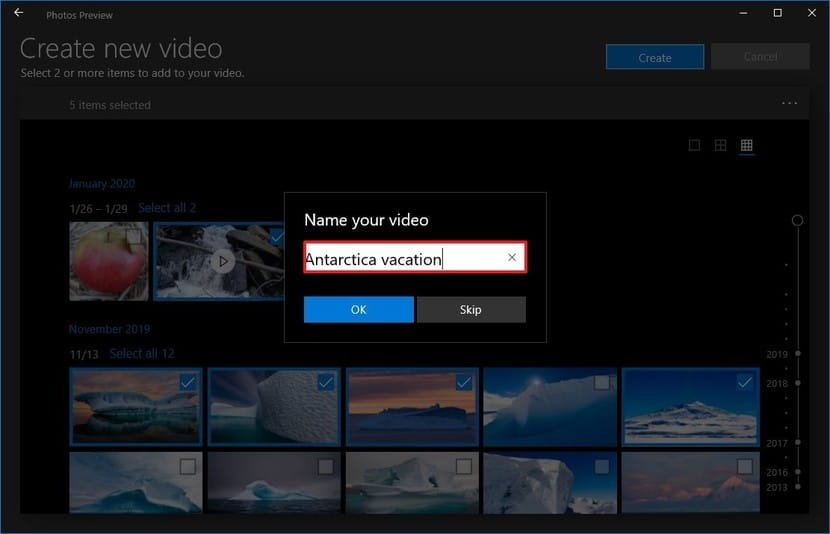 اضغط على خيار Remix it for me لتغيير السِمة.
اضغط على خيار Remix it for me لتغيير السِمة.- انقر على (إنهاء الفيديو).
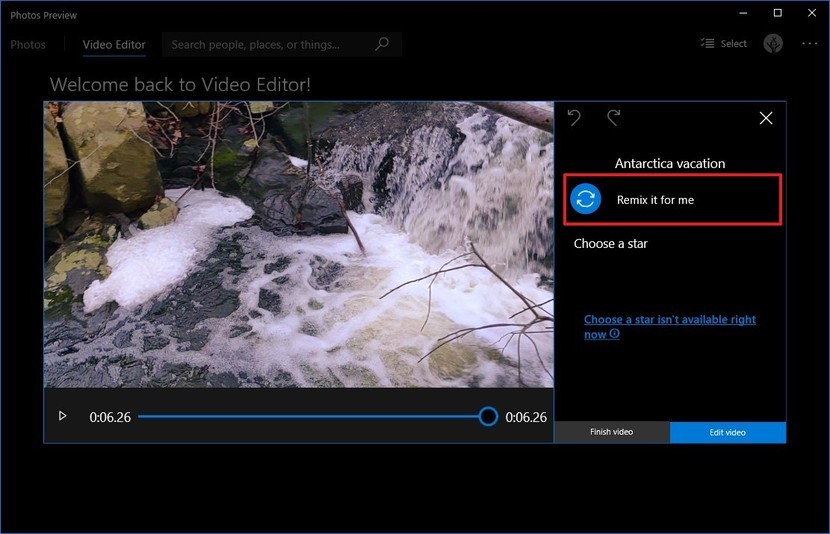 استخدم القائمة المنسدلة الموجودة أسفل خيار (جودة الفيديو) Video quality لتحديد الجودة التي تريدها للفيديو.
استخدم القائمة المنسدلة الموجودة أسفل خيار (جودة الفيديو) Video quality لتحديد الجودة التي تريدها للفيديو.
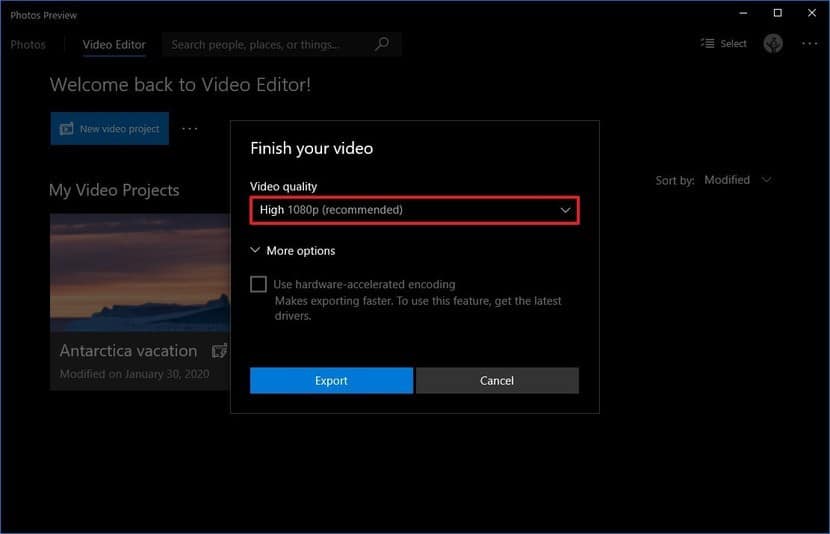
ملاحظة: كلما انخفضت الجودة التي تختارها، انخفضت جودة الفيديو النهائية، ولكن الجودة الضعيفة تأخذ مساحة أقل على القرص الصلب مما يسهل عليك مشاركتها.
- اضغط على (تصدير) Export.
- حدد المجلد الذي تريد حفظ الفيديو بداخله، وكذلك حدد الحفظ بصيغة mp4.
- انقر على خيار (تصدير).
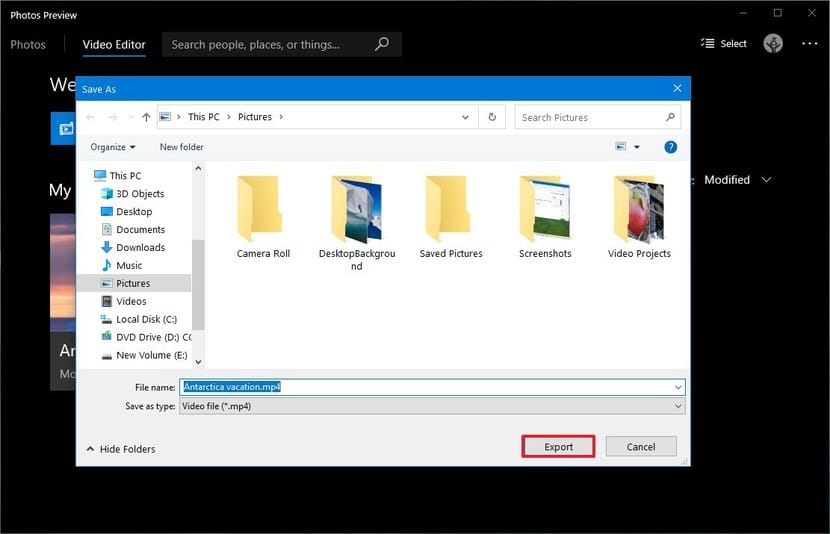
بمجرد إكمال الخطوات، ستجد مقطع الفيديو في المجلد الذي حفظته فيه، ويمكنك الآن تشغيله أو مشاركته على منصات التواصل الاجتماعي أو تحميله على قناة يوتيوب الخاصة بك.
كيفية إنشاء فيديو من البداية باستخدام تطبيق الصور:
لإنشاء مقطع فيديو جديد يمكنك تحريره من البداية للنهاية باستخدام تطبيق الصور في نظام ويندوز 10، يمكنك اتباع الخطوات التالية:
- افتح تطبيق (الصور).
- انقر على علامة تبويب (محرر الفيديو) Video Editor.
- اختر (مشروع فيديو جديد) New video project.
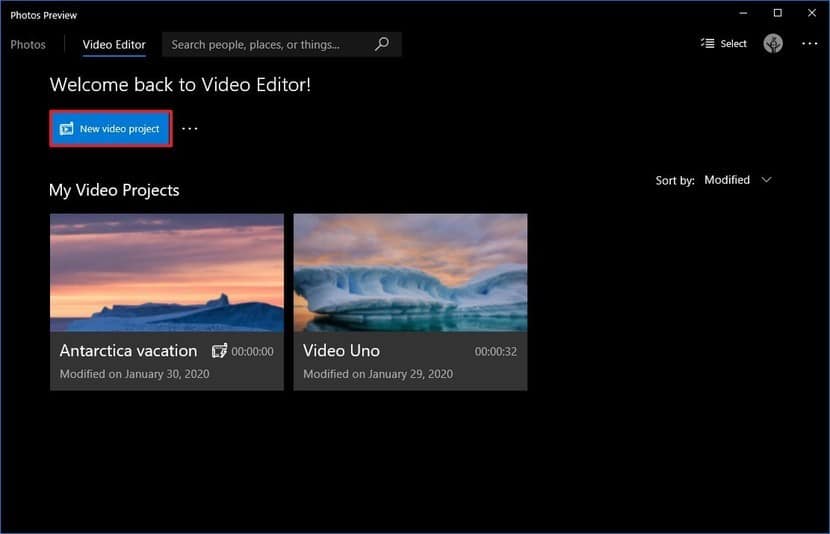 اكتب اسمًا وصفيًا للمشروع، ثم اختر (موافق).
اكتب اسمًا وصفيًا للمشروع، ثم اختر (موافق).
كيفية تحرير الفيديو:
بمجرد (إنشاء مشروع جديد) Created a New Project، سيتم تزويدك بلوحة شاملة لتحرير الفيديو تتكون من ثلاثة أقسام رئيسية:
- مكتبة المشروع Project Library: تقع في الجانب العلوي الأيسر، وهو المكان الذي تضع فيه الصور ومقاطع الفيديو التي تستخدمها في المشروع.
- لوحة القصة Storyboard: تقع في الجزء السفلي، حيث يمكنك سحب عناصر الوسائط وإسقاطها لإنشاء الفيديو الخاص بك، كما ستحصل على مجموعة مختلفة من الميزات التي يمكنك استخدامها للتحرير بناءً على المحتوى المستخدم.
- المعاينة Preview: حيث يمكنك معاينة مشروعك بجميع التغييرات الحالية في الوقت الفعلي.
كيفية حفظ نسخة احتياطية لمشروع الفيديو:
يسمح لك التطبيق بحفظ نسخة احتياطية للمشروع حتى تتمكن من متابعة العمل على الفيديو في أي وقت أو على جهاز كمبيوتر آخر.
- افتح التطبيق.
- انقر على (محرر الفيديو).
- اختر المشروع الذي تريد نسخه احتياطيًا.
- انقر على زر القائمة (ثلاث نقاط) في الزاوية العلوية اليمنى.
- اختر (النسخ الاحتياطي للمشروع) Back up project.
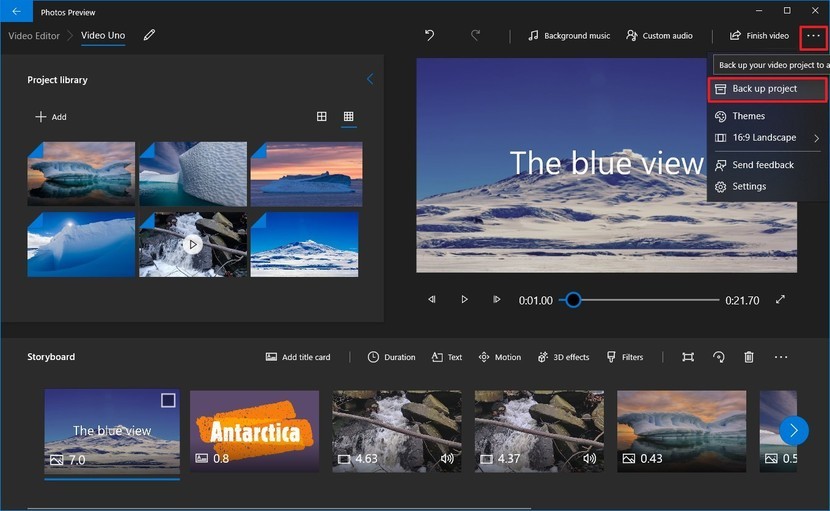 انقر على خيار Back up Project. ثم حدد موقع الحفظ.
انقر على خيار Back up Project. ثم حدد موقع الحفظ.- اضغط على (حفظ) Save.
- انقر على (موافق).
سيُحفظ الملف بامتداد (Your Project Name.vpd)، ويحتوي على تعديلات المشروع، وملفات الوسائط، حيث يمكنك استكمال العمل عليها في أي وقت.









