10 إعدادات مهمة في جيميل لزيادة الإنتاجية أثناء العمل

تعتبر منصة البريد الإلكتروني جيميل Gmail التابعة لجوجل واحدة من أهم المنصات على شبكة الإنترنت الآن نظرًا للعدد الهائل من الشركات والأفراد الذين يعتمدون عليها، حيث يستخدم منصة جيميل أكثر من مليار شخص ويعني ذلك أن حوالي 1 من كل 7 أشخاص على الأرض يستخدم هذه المنصة المجانية للبريد الإلكتروني المتاحة بـ 74 لغة مختلفة.
بالرغم من وجود الكثير من الإعدادات الافتراضية في جيميل الإ أن هناك الكثير غيرها من الإعدادات التي قد لا تعلم عنها شيء في حين أنها ستوفر لك الكثير من الوقت عند إنجاز بعض المهام اليومية، لذلك سنقدم لك اليوم 10 إعدادات لم تكن تعرفها من قبل عن تطبيق جيميل Gmail.
1- السماح لـ جيميل بكتابة رسائل البريد الإلكتروني الخاصة بك
الميزة الجديدة التي تُسمى الإنشاء الذكي Smart Compose ستعمل على توفير الوقت عن طريق التنبؤ بما ستكتبه أثناء كتابة الرسائل لأنها تعتمد على تقنيات الذكاء الاصطناعي، حيث يشبه ذلك الإكمال التلقائي في الرسائل النصية ولكن داخل صندوق البريد الوارد الخاص بك، مما يسرع عملية كتابة رسالة البريد الإلكتروني في جيميل ويزيد من إنتاجية المستخدمين.
لاستخدام هذه الميزة ستحتاج إلى تنشيط جيميل الجديد من خلال هذه الخطوات:
- انتقل إلى الإعدادات Settings من خلال الترس الموجود في الزاوية العلوية اليمنى.
- ابحث عن خيار جرّب جيميل الجديد ــ Try the new Gmail.
- بمجرد تنشيط جيميل الجديد.. توجه إلى الإعدادات مرة أخرى، وضمن تبويب “عام” مرر للأسفل حتى تجد خيارتفعيل الميزات التجريبية ــ Experimental Access.
- بعد بتفعيل هذا الخيار تابع التمرير إلى الأسفل ثم اضغط على خيار حفظ التغييرات.
- سيتم تحديث الصفحة، وسيبدأ تشغيل ميزة الإنشاء الذكي Smart Compose تلقائيًا.
2 – جرب الردود الجاهزة لتوفير المزيد من الوقت
توفر ميزة الإنشاء الذكي Smart Compose فائدة أخرى وهي القدرة على إنشاء “الردود الجاهزة” والتي تختلف تمامًا عن ميزة الرود الذكية Smart Reply، وسيكون ذلك مفيدًا بشكل خاص إذا تلقيت الكثير من الرسائل من أشخاص مختلفين يطرحون نفس السؤال أو الموضوع. فبدلاً من إعادة الكتابة، أو إعادة التوجيه، أو النسخ واللصق، يمكنك مسبقًا إعداد رد جاهز وإرساله مرارًا وتكرارًا لتوفر وقتك.
ما عليك سوى الاطلاع على قسم الخيارات المتقدمة في إعدادات جيميل الجديدة وتفعيلها من خلال هذه الخطوات:
- افتح الإعدادات Settings، في أعلى الصفحة ابحث عن علامة التبويب التي تحمل اسم متقدم Advanced.
- ابحث عن خيار الردود الجاهزة Canned responses (قوالب ــ Templates).
- لإنشاء رد جاهز انقر فوق كما لو كنت تقوم بإنشاء رسالة جديدة ثم ابحث عن رمز إعدادات الرسالة – ثلاثة أزرار رأسية في أسفل اليمين – وحدد منهم الخيارات التي تناسبك.
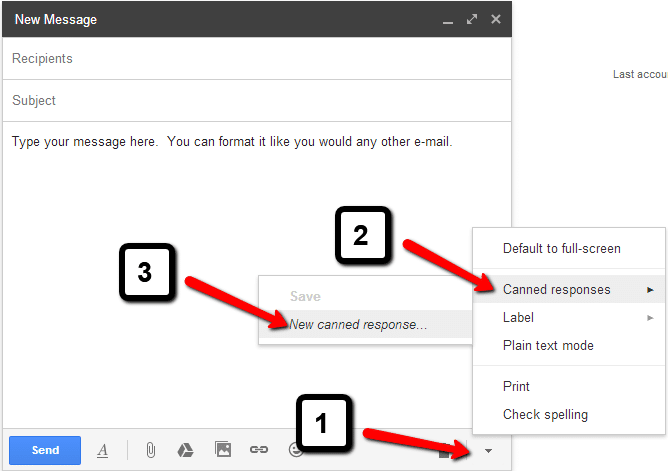
3 – تكبير مربع إنشاء الرسائل الجديدة
في كل مرة تبدأ فيها رسالة بريد إلكتروني جديدة يضع جيميل هذه النافذة في الركن السفلي الأيمن، ولكن هناك تحسين للشكل التقليدي وهو تخصيص صفحة كاملة للرسالة الجديدة، يمكنك عمل ذلك من خلال الضغط على السهم الصغير الموجود في الزاوية العلوية اليمنى للنافذة. ستظهر نافذة أكبر على الفور في منتصف شاشتك، يمكنك من خلالها كتابة رسالتك الجديدة بكل سهولة.
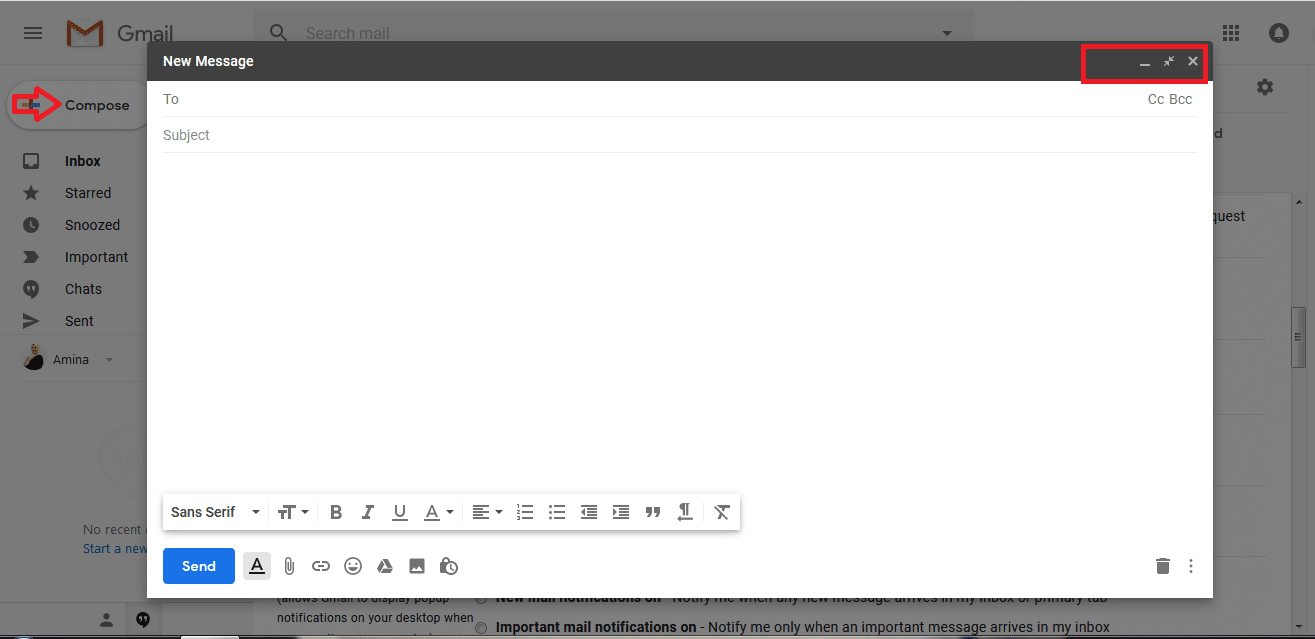
4 – تفعيل اختصارات لوحة المفاتيح لتوفير المزيد من الوقت
يعرف معظمنا اختصارات لوحة المفاتيح العادية لأشياء مثل النسخ واللصق والحذف، ولكن لدى جيميل مجموعة من اختصارات لوحة المفاتيح والتي تلبي احتياجات مستخدمي البريد الإلكتروني كما يمكنك حتى إنشاء اختصارات لوحة المفاتيح الخاصة بك، وإليك كيفية تفعيلها:
- داخل الجيميل افتح الإعدادات Settings.
- مرِّر للأسفل إلى قسم اختصارات لوحة المفاتيح ــ keyboard shortcuts.
- اختر تفعيل اختصارات لوحة المفاتيح.
- انقر على حفظ التغييرات أسفل الصفحة.
في جيميل القديم ستحتاج إلى العثور على علامة تبويب الميزات الاختبارية، بينما في جيميل الجديد يمكنك أن تخصص اختصارات لوحة المفاتيح خاصة بك من خلال علامة تبويب خيارات متقدمة ثم اختيار تخصيص Custom keyboard shortcuts.
يمكنك استخدام اختصارات لوحة المفاتيح للتنقل بين البريد الوارد والرسائل وتنسيق النص ولإكمال الإجراءات مثل الأرشفة والحذف.
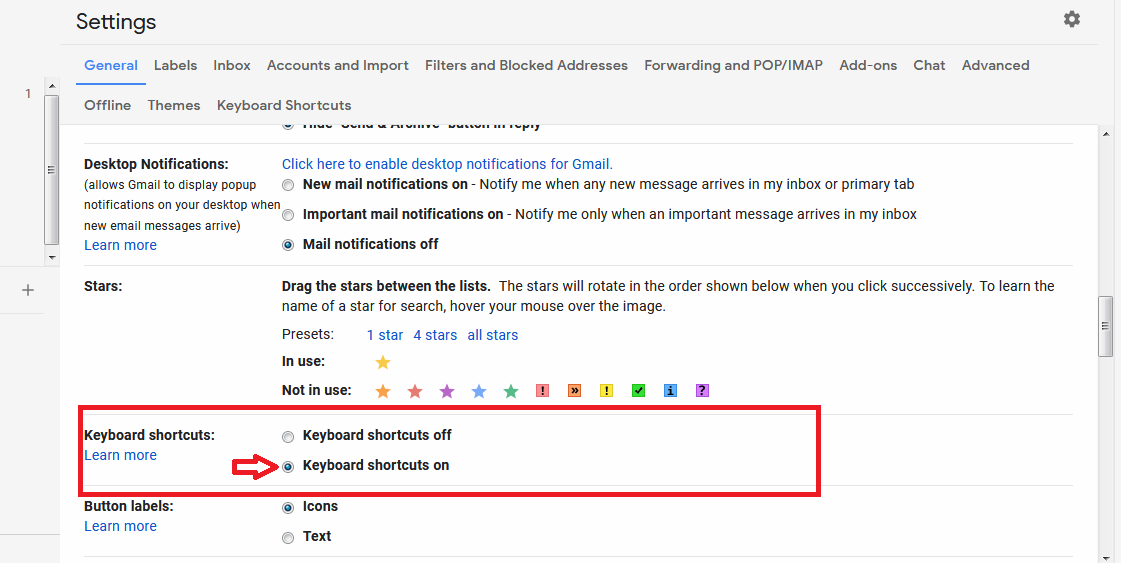
5 – إلغاء رسائل البريد الإلكتروني المرسلة
هناك مائة سبب لاسترجاع الرسائل المرسلة فلعلك قد أرسلت بريدًا إلكترونيًا قبل أن تكون مستعدًا، أو ربما قمت بإدخال عنوان خاطئ. لحسن الحظ يمكنك إيقافها من الوصول إلى الطرف الآخر- بشرط أن تتصرف بسرعة.
عندما تقوم بعمل حساب جيميل لأول مرة فلك خيار إيقاف الرسالة المرسلة خلال خمس ثوانٍ من اللحظة التي تضغط فيها على خيار “إرسال”. ولكن يمكنك زيادة هذه المدة بالانتقال إلى الإعدادات والعثور على خيار التراجع عن الإرسال ــ Undo Send، بجوار هذا الخيار ستجد مربع القائمة المنسدلة يعطيك خيارات من 5 و 10 و 20 و 30 ثانية لفترة الإلغاء الخاصة بك، ما عليك سوى اختيار ما تريده، والتمرير لأسفل والضغط على “حفظ التغييرات.
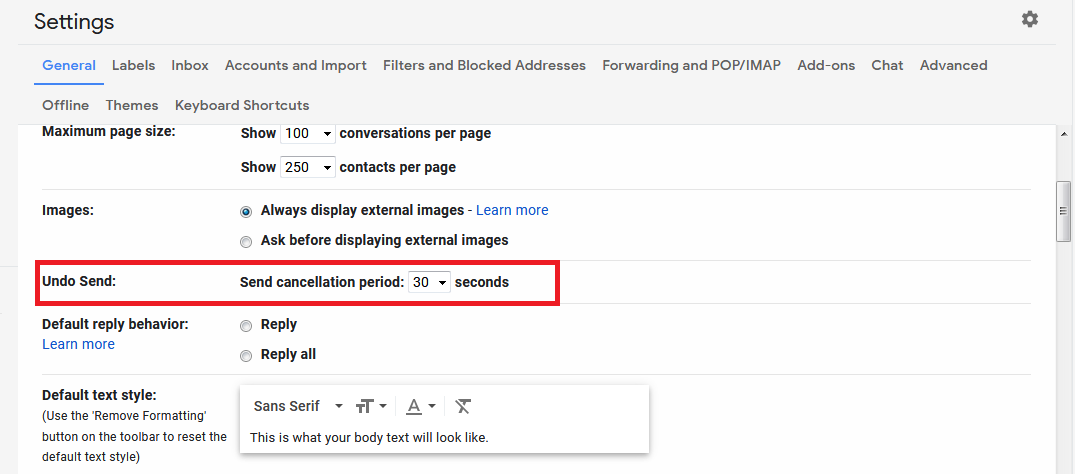
6 – تنسيق صندوق الوارد الخاص بك بالطريقة التي تريدها
لا يريد الجميع قراءة رسائل البريد الإلكتروني بترتيب زمني معين، لذلك هناك العديد من الطرق لتنظيم البريد الوارد: ربما تريد قراءة الرسائل المميزة بنجمة أولاً أو الرسائل غير المقروءة أو الرسائل “ذات الأولوية”. هذه الميزة قياسية موجودة في جميع خدمات البريد الإلكتروني المختلفة، ولكن في جيميل هي أسهل ما يمكن.
للقيام بتنسيق صندوق الوارد الخاص بك قم بتمرير مؤشر الماوس فوق علامة تبويب البريد الوارد على الجانب الأيمن من الشاشة، إلى أن يظهر مثلث متجه لأسفل، انقر عليه وسترى أن هناك خمسة أنواع مختلفة من صناديق البريد الوارد، مع وصف موجز لما يقدمه كل منها، اختر منها مايناسبك وسيتم عرض رسائل صندوق الوارد بناء على اختيارك.
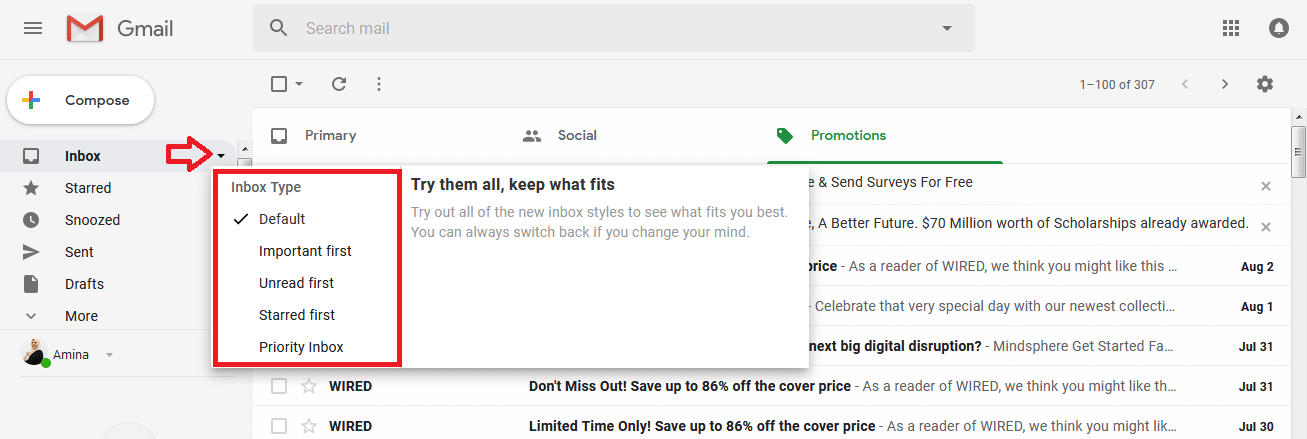
7 – اختر نمط المحادثة الذي يناسبك
مثلما يمكنك ترتيب صندوق البريد الوارد والرسائل الموجودة به، يمكنك أيضًا التحكم في كيفية تجميع هذه الرسائل، كان جيميل رائدًا لجمع “المحادثات” معًا حتى يتمكن المستخدمون من الدخول بسرعة عبر شريط بريد إلكتروني واحد وتوسيع أو تصغير الرسائل الفردية.
لتحديد كيف يتم تجميع هذه المحادثات بدقة، انقر على ترس الإعدادات بالقرب من الجزء العلوي الأيسر واختر من القائمة “عرض الكثافة ــ Density display.
سيؤدي ذلك إلى فتح مربع جديد يحتوي على بعض الخيارات، انقر على كل واحد وشاهد كيف سيبدو. قبل تنشيط الكثافة الأصلية، يمكنك عرض مثال لما سيبدو عليه كل شكل.
اختر الخيار الذي يعجبك، وانقر على “موافق” لتغيير البريد الوارد الخاص بك. إذا قررت أنك لا تحب ذلك، فيمكنك بطبيعة الحال تغييره مرة أخرى وتجربة خيار آخر.
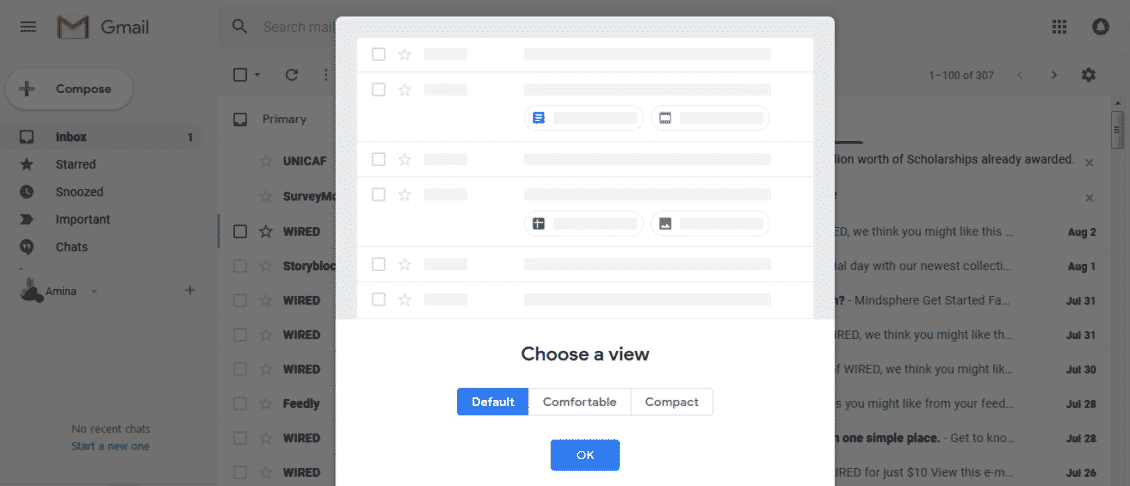
8 – تحديد عدد الرسائل في الصفحة الواحدة لتسهيل عملية البحث داخل جيميل
الكثير من مستخدمي البريد الإلكتروني يسرعون إلى حذف رسائل البريد الإلكتروني بعد قراءتها لمنع تكديسها، ولكن الكثير ليسوا كذلك ويحتفظون بعدد كبير من الرسائل، لذلك يمكنهم تغيير عدد الرسائل المرئية:
من خلال الإعدادات وضمن علامة التبويب عام General ستجد خيار أقصى حجم للصفحة ــ Maximum page size، ستجد هناك بعض الصناديق المنسدلة التي تسمح لك بتغيير عدد المحادثات لأقصى عدد وهو 100، وجهات الاتصال التي ستراها في كل صفحة والتي تصل إلى 250.
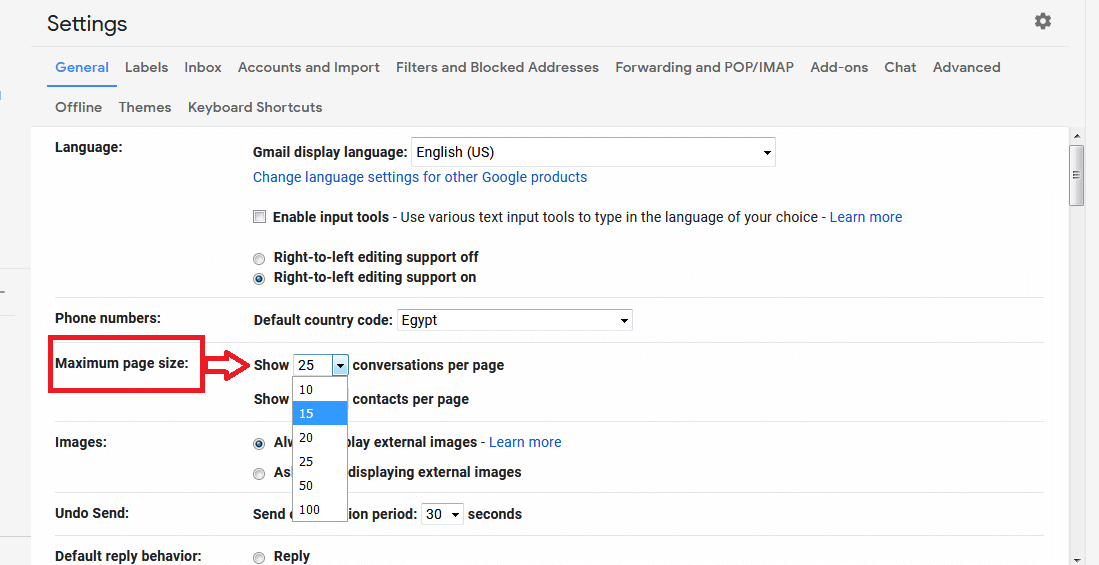
9 – حظر رسائل البريد الإلكتروني الواردة من شخصٍ ما
إذا كنت تتلقى رسائل بريد إلكتروني لا تريدها في بريدك الوارد في جيميل، يمكنك حظر المُرسِل أو إلغاء الاشتراك معه أو الإبلاغ عن الرسالة إلى جيميل.
عند حظر مُرسِل معيّن ستنتقل الرسائل التي تأتي منه إلى مجلد الرسائل غير المرغوب فيها، ويمكنك فعل ذلك من خلال الخطوات التالية:
- افتح الرسالة القادمة من المرسل غير المرغوب فيه
- في أعلى يسار الرسالة انقر على النقاط الثلاث العمودية بالقرب من أعلى اليسار
- ستجد خيارات عدة اختر منها حظر (اسم المُرسِل).
- إذا حظرتَ مستخدمًا عن طريق الخطأ، يمكنك إزالة الحظر باتباع الخطوات نفسها.
10 – إلغاء الاشتراك في الرسائل الإلكترونية الجماعية
إذا اشتركت في موقعٍ يُرسل عددًا كبيرًا من الرسائل الإلكترونية، مثل العروض الترويجية أو النشرات الإخبارية، يمكنك استخدام رابط إلغاء الاشتراك لإيقافها.
- افتح رسالة إلكترونية من المُرسل الذي تريد إلغاء اشتراكك معه.
- بجانب اسم المُرسل، انقر على إلغاء الاشتراك أو تغيير التفضيلات.
ملاحظة: قد تستغرق القائمة البريدية بضعة أيام لإيقاف توجيه الرسائل إليك بعد إلغاء الاشتراك









